Starting with iOS 11, Apple introduced a Do Not Disturb While Driving Feature that's designed to mute incoming calls, texts, and notifications while you're driving to cut down on accident-causing distractions.
Do Not Disturb While Driving is not a feature that's enabled automatically, but you will see a popup prompting you to turn it on when Apple detects the motion of a car after installing iOS 11 or later for the first time. Despite the notification, you'll still need to choose how you want to use the feature if you miss the initial setup process.
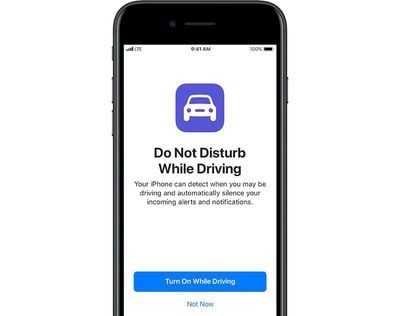
Do Not Disturb can be set to turn on manually, automatically when the iPhone detects a car's acceleration, or when an iPhone connects to a car's Bluetooth.
Enabling Do Not Disturb While Driving
- Open the Settings app.
- Tap Do Not Disturb.
- Scroll down to "Do Not Disturb While Driving."

- Tap on "Activate" to choose how you want Do Not Disturb While Driving to be turned on. If you don't want to use Do Not Disturb While Driving, set it to manual.
Whenever Do Not Disturb While Driving is activated, you'll see a bar at the top of the screen letting you know incoming notifications are being muted.
Do Not Disturb While Driving Control Center Toggle
If you don't want to have Do Not Disturb While Driving turn on automatically but still want to use it, there's a Control Center setting for activating it.
- Open the Settings app.
- Choose Control Center.
- Select Customize Controls.

- Add Do Not Disturb While Driving, which has an image of a car.
This adds the Do Not Disturb While Driving toggle to your Control Center. To turn it on or off, you just need to swipe to open the Control Center and tap it.
If You're a Passenger
When the automatic setting is enabled, Do Not Disturb While Driving will turn on whenever your iPhone detects the acceleration of a vehicle. This can be inconvenient if you're a passenger, so you'll need to turn it off through the Control Center or by tapping the persistent Do Not Disturb While Driving popup at the top of the display to let Apple know you're a passenger.
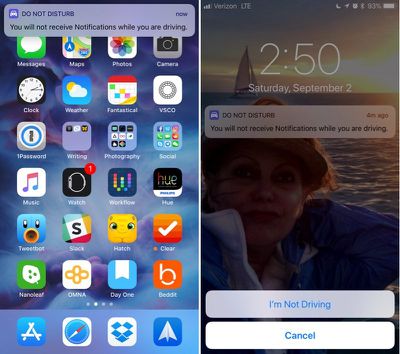
Choosing Your Auto Reply Options
When you're driving, all of your incoming text messages are muted. You can choose an automatic text message that lets people know you're in the car and will text later, and you can customize who sees the message.
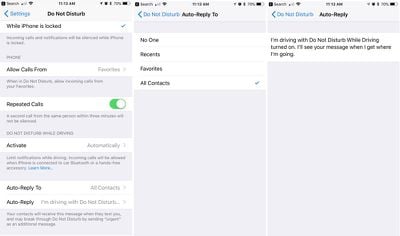
- Open the Settings app.
- Choose Do Not Disturb.
- Scroll down to "Auto-Reply To" and tap it.
- You can choose for automatic texts to be sent to Recents, Favorites, All Contacts, or No one, if you would rather not have your phone send automatic replies.
Customizing Your Auto Reply
- Open the Settings app.
- Choose Do Not Disturb.
- Scroll down to "Auto-Reply" and tap it.
Apple sets a default message in this section, but you can change it to say whatever you want. This is the message people will receive when texting you when Do Not Disturb While Driving is enabled.
If there's an urgent issue and someone needs to get in contact with you immediately, they can break through Do Not Disturb While Driving by texting you "urgent." This will override your Do Not Disturb settings and will notify you of the text immediately.
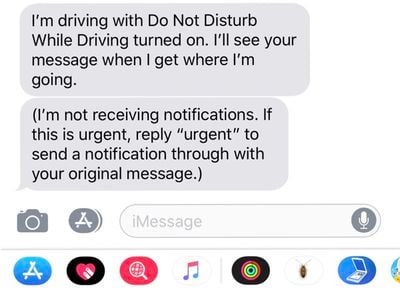
An ideal setup is to set auto replies to your favorites, which likely translates to close friends and family. This will let them text you in an emergency situation, but will prevent other less urgent messages from being a distraction.
Phone Calls
If your iPhone is connected to your car's Bluetooth system, iOS is smart enough to know you have a hands-free calling method available. In this situation, calls will continue to come through even when Do Not Disturb While Driving is enabled. Texts and notifications from apps will continue to be muted, though.
If you're not connected to Bluetooth and have no hands-free accessory, calls will be blocked like text messages and notifications.
Parental Restrictions
For parents of teenagers, there's an option to enable a restriction that will prevent Do Not Disturb While Driving settings from being changed or toggled off, guaranteeing children are using the feature whenever they're in the car. Here's how to turn it on (iOS 12 or later):
- Open the Settings app.
- Choose Screen Time.
- Tap on Content & Privacy Restrictions.
- Tap on the Content & Privacy Restrictions toggle to turn on restrictions.
- Scroll down to Do Not Disturb While Driving and tap it.
- Choose Don't Allow.
On devices running an earlier version of iOS, there are different steps to follow to access device restrictions. Open the Settings app, choose General, scroll down to Restrictions and then tap it. Enter your passcode and then find the "Do Not Disturb While Driving" option and choose "Don't Allow Changes."


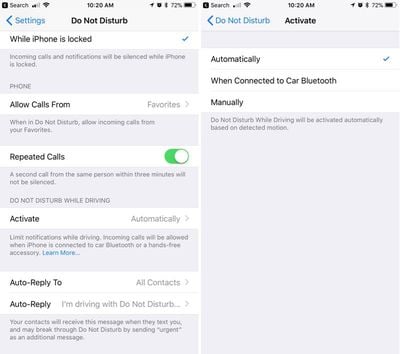
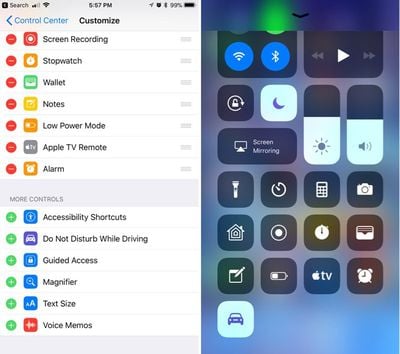


















Top Rated Comments
Step 1: put phone on silent.
Step 2: put phone in pocket and keep it there.
Step 2: ???
Step 3: profit.
And if you're the kind of person who can't keep his hands off of his phone and thinks it's more important than paying attention to the road then you shouldn't even have a drivers licence.
"IT LOOKS LIKE YOU'RE DRIVING A CAR!" :confused: