![]() In Apple Mail, finding email messages from certain contacts can be made easier by giving them a "VIP" status. Short for Very Important Person, VIPs are identified in your inbox by a star next to the person's name in any messages you receive from them. Messages from the same VIP are also displayed in their own folder in a special VIP smart mailbox that sits in Apple Mail's Favorites bar.
In Apple Mail, finding email messages from certain contacts can be made easier by giving them a "VIP" status. Short for Very Important Person, VIPs are identified in your inbox by a star next to the person's name in any messages you receive from them. Messages from the same VIP are also displayed in their own folder in a special VIP smart mailbox that sits in Apple Mail's Favorites bar.
You can assign up to 100 VIPs, and if you use iCloud Contacts, your VIPs are available on any other Apple devices signed in to the same account. Moreover, you can choose to be notified of emails only when the messages are from people in your VIPs list, thanks to Apple Mail's custom alerts feature. Keep reading to learn how to set up VIPs on macOS, iOS 11 (including Apple Watch), and iCloud Mail.
How to Add a Contact to Your VIP List in macOS
How to Revoke a Contact's VIP Status in macOS
How to Set Up VIP Alerts in macOS
How to Add a Contact to Your VIP List in iOS 11
How to Revoke a Contact's VIP status in iOS 11
How to Set Up VIP Alerts in iOS 11 and Apple Watch
How to Add a Contact to Your VIP List in iCloud Mail
How to Revoke a Contact's VIP Status in iCloud Mail
How to Add a Contact to Your VIP List in macOS
- Launch the stock Mail app on your Mac.
- Select a message in your inbox from the sender that you want to make a VIP.
- Move your mouse cursor next to the person's name in the message header and click the star that appears so that it turns opaque. Alternatively, click the down arrow next to the name or address and select Add to VIPs in the dropdown menu.
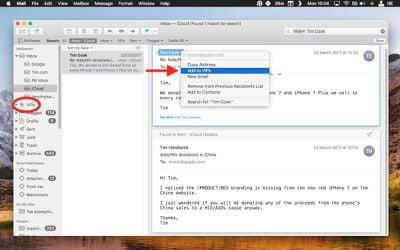
With at least one contact in your VIPs list, a special VIP inbox will appear in the Favorites bar. If you click the VIP inbox and select a VIP, only messages from that person will be shown in the message list.
How to Revoke a Contact's VIP Status in macOS
In Mail, you can right-click on a person's VIP mailbox in the sidebar and select Remove from VIPs. Alternatively:
- Select a message in your inbox from the person whose VIP status you want to remove.
- Click the star next to the person's name so that the symbol is no longer opaque. You can also click the down arrow next to the name or address and select Remove from VIPs in the dropdown menu.
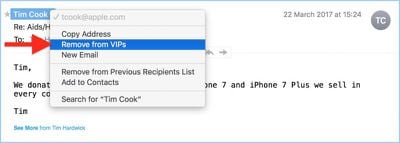
How to Set Up VIP Alerts in macOS
- Launch the Mail app.
- Select Preferences... from the Mail menu bar.
- Stay in the General pane, and select VIPs from the dropdown menu next to New message notifications.
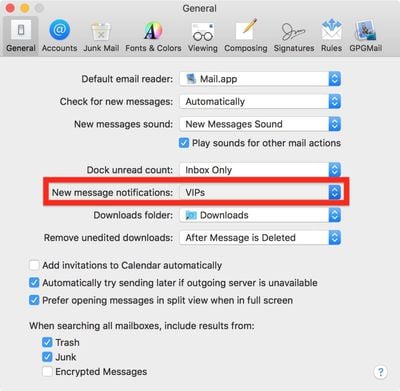
How to Add a Contact to Your VIP List in iOS 11
- Launch the Mail app on your iPhone or iPad.
- Tap Mailboxes in the upper left corner of the screen.
- If you've not created any VIPs before, tap the VIP inbox, which should appear below your regular mailboxes. If you're adding to an existing VIP list, tap the circled 'i' icon next to the VIP inbox.
- Tap Add VIP. This option will appear either at the center of the screen if you have no VIPs yet, or at the bottom of your existing VIP list.
- Select the person from your contacts that you'd like to add to your VIP list. (Note that the contact card needs to include their email address, otherwise you won't be able to add them as a VIP.)
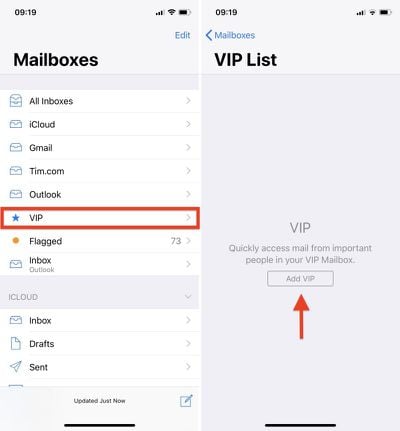
How to Revoke a Contact's VIP status in iOS 11
- Launch the Mail app on your iPhone or iPad.
- Tap Mailboxes in the upper left corner of the screen.
- Tap the circled 'i' icon next to the VIP inbox.
- Swipe across the name of the person you want to remove from your VIP list, tap Delete, and you're done. Alternatively, if you want to remove several contacts, tap Edit in the upper right corner of the screen.
- Tap the red minus symbol next to the contacts that you wish to remove from your VIP list.
- Tap Delete.
- Tap Done in the upper right corner of the screen.
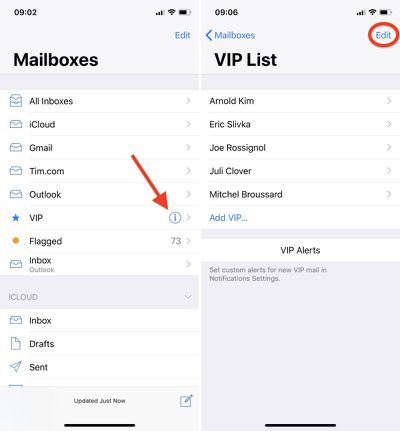
How to Set Up VIP Alerts in iOS 11 and Apple Watch
You can set custom notifications using the VIP alerts button on the VIP list screen. To change your custom VIP alerts at any time, open the Settings app and tap through to Notifications -> Mail -> VIP.
Similarly, you may find email alerts on your Apple Watch aren't worth your time unless the messages are from specific people. So add these to your VIP list, and you can disable all watch Mail notifications except for VIP alerts. You can find these settings in the iOS Watch app in Notifications -> Mail.
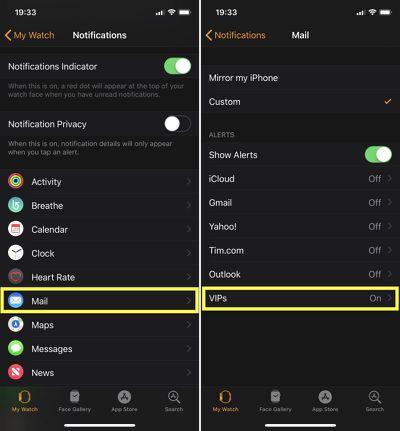
How to Add a Contact to Your VIP List in iCloud Mail
- If you haven't already, navigate to icloud.com in a web browser, sign in using your Apple ID credentials, and select Mail in the web app list.
- Select a message in your inbox from the sender you want to make a VIP.
- Click the sender's name or email address in the message header.
- In the dropdown menu, tick the checkbox next to VIP and click Save.
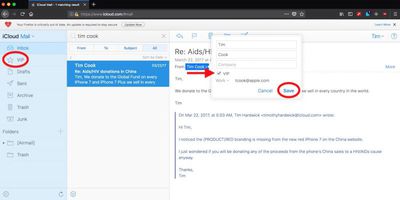
Note that you can also make a sender a VIP by dragging a message from the sender to the VIP folder in the iCloud Mail sidebar.
How to Revoke a Contact's VIP Status in iCloud Mail
- In iCloud Mail, select a message from the person whose VIP status you want to remove.
- Click the sender's name or email address in the message header.
- In the dropdown menu, untick the checkbox next to VIP and click Save.




















Top Rated Comments
You can also add VIP to contacts who aren't in your address book on iOS. When you receive an email in the iOS mail app, just click on the email address in the open email and there will appear a window overlay on top. In one of the first fields, you can choose "add to VIP".
Wish apple would remove the limit, since I like using it for important clients